
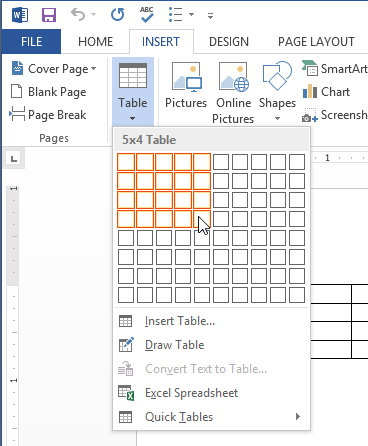
- Convert text to table word how to#
- Convert text to table word for mac#
- Convert text to table word full#
Your Word 2013 table can then be customized in a number of different ways – This article – – will show you how to change the color of a table that you have created. In the Convert Table to Text dialog box, set how you want to separate the text and click OK. From the Table Tools Layout tab in the Data group, select Convert to Text.

The result should be a table similar to the one below. This feature works the same in all modern versions of Microsoft Word: 2010, 2013, and 2016. If it is able to discern what you are trying to do, then it is likely that Word may have already populated these fields with the correct information. Step 5: Specify the details of the table on the pop-up window, then click the OK button. Under AutoFit behavior, choose how you want your table to look. Under Table size, make sure the numbers match the numbers of columns and rows you want. In the Convert Text to Table box, choose the options you want. Step 4: Click the Table button near the left side of the ribbon, then click the Convert Text to Table option. Select the text that you want to convert, and then click Insert > Table > Convert Text to Table. Step 3: Click the Insert tab at the top of the window. Step 2: Use your mouse to select all of the data that you wish to include in the table. Step 1: Open the document that contains the data you wish to convert to a table. But if there isn’t a recognizable pattern for Word to use in converting the data to a table, then you may have some difficulties. Select the text that you want to convert, and then click Insert > Table > Convert Text to Table. This can be a space, or a comma, or even a dash. For example, there needs to be a common character (delimiter) that separates the data that will be going into separate columns. This tool is very helpful, but it does require a bit of consistency in the data that you are trying to put into table formatting. Our tutorial below will show you how to select text in a document, then convert that text into a table.Ĭreate a Table from Existing Text in a Word 2013 Document But what if you have a collection of data first, then later decide that you want it to be in a table format? Fortunately Word 2013 also has a tool that can help with this situation, and it is called the “Convert Text to Table” tool. (The Insert File command is needed to import a data file saved in CSV or excel format.) You can also use Insert > Object > From text file. Right-click and select Picture (shown as a clipboard with an image) under Paste Options.Microsoft Word 2013 has some table tools that make it simple to create and then populate a table from scratch. Click the 'Insert' menu, then the command 'File' (or 'Text from File' in Word 2007) and locate the CSV or excel file in the Choose a File dialog box. The selection will be replaced by a separate table with the same content as the selection. Ctrl-C the selection, then Format > Table > Delete Rows, Click in the Text Layer just ahead of the remaining table, then Ctrl-V. Tap the same spot on the document where the original table was located. Select the top portion of the table, the amount that you want to keep on the current page. Here is a comprehensive list of Microsoft Word shortcuts.
Convert text to table word for mac#
Alternatively, you can use Ctrl+C for Windows or Cmd+C for Mac to copy the table. Right-click anywhere on the table and select copy. Select the entire table by moving the cursor on top of it and tapping the four-fold arrow button. The major problem with this method is that you cannot edit the table once you convert it to an image. To convert the selected table, click the contextual Layout tab, and then click Convert To Text in the Data group (the Find And Replace dialog will remain open). Unlike the text direction method, the image method will give you a lot more freedom to rotate your table.
Convert text to table word full#
To get full autonomy, we’ll have to use a workaround.

We can create tables in Word in two ways, One way is to create a blank table. Additionally, it doesn't rotate the table itself, but only the text within it. In this chapter, we will learn how to convert Text to Table in Microsoft Word. And if you need to create more complicated tables, use Microsoft Word's Draw Table feature instead.Īs you may have noticed, Text Direction doesn’t give you full autonomy on which angles your table should be rotated. If not, check out our tips on how to create perfect tables in Microsoft Word. Select Insert menu from the menu toolbar > Insert Table.Įnter the number of rows and columns your table should have and tap OK.Īlternatively, move the cursor over the table structure provided to select the table rows and columns, and left-click to insert the table. Open Microsoft Word on your PC, and select Blank document to create a new document. Read on to find out.īefore we go ahead to rotate a table, we'll show you how to create one in Word if you haven't already. In this article, you will learn how to rotate any table within Microsoft Word. But, when it comes to rotating tables, it isn't a walk in the park. Microsoft Word is one of the best productivity apps available.


 0 kommentar(er)
0 kommentar(er)
